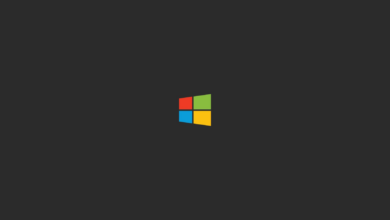Como instalar Windows 11 sin iniciar sesión – Nuevo método 2025
Windows 11 es un sistema operativo potente y atractivo, pero muchos usuarios encuentran molesto el requisito de iniciar sesión con una cuenta de Microsoft durante la instalación. Afortunadamente, existen métodos para evitar esta obligación y proceder con la instalación sin necesidad de conexión a internet o cuenta de Microsoft.
Nuevo método 2025 – Windows 11 25H2
Más o menos a partir de Abril de 2025, Microsoft bloqueó la posibilidad de usar el comando oobe\bypassnro para instalar Windows 11 sin iniciar sesión en una cuenta Microsoft. Pero como buena comunidad ya tenemos un nuevo método para este 2025. Sinceramente, ojala haberlo sabido antes ya que es mucho más rápido. Para ello:
- Iniciar el instalador de Windows 11
- Pulsar las teclas MAYUS + F10 o SHIFT + F10
- Escribimos el siguiente comando: start ms-cxh:localonly
- Creamos nuestro usuario local.
- Iniciamos Windows 11
Aquí tenéis un video tutorial en YouTube
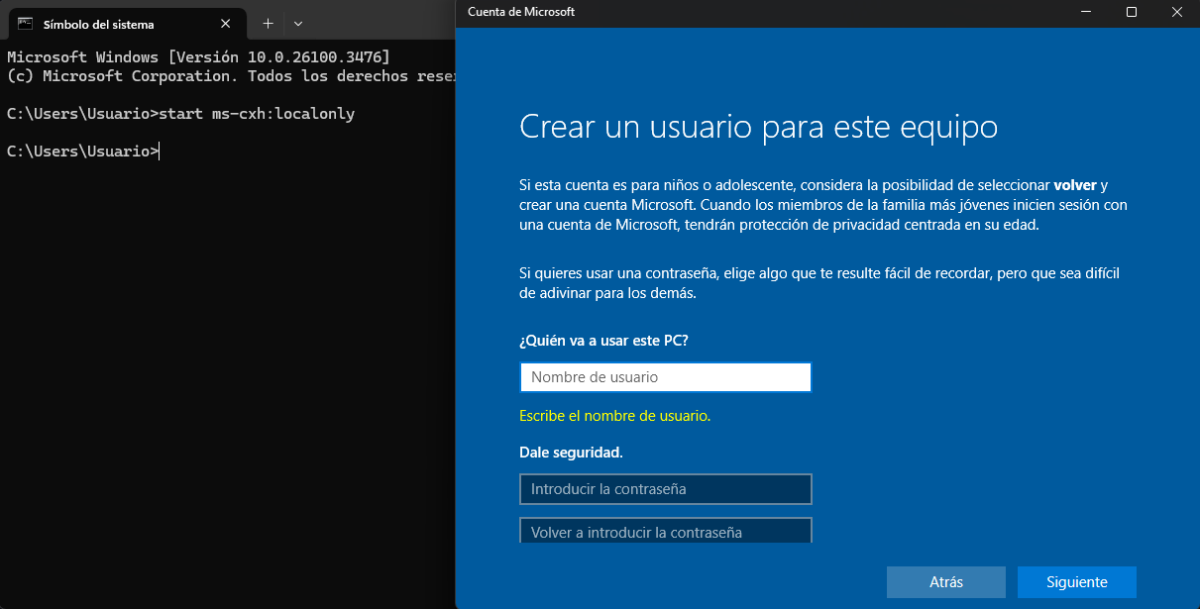
Usar el comando oobe\bypassnro – Windows 11 24H2
Durante la instalación de Windows 11, es común que el asistente de configuración te pida conectarte a internet y crear o iniciar sesión con una cuenta de Microsoft. El comando oobe\bypassnro (Out of Box Experience Bypass Network Requirement Option) es una solución efectiva para omitir este paso. A continuación, te mostramos cómo ejecutarlo:
Instrucciones para ejecutar el comando
- Llega al punto donde el asistente solicita conexión a internet.
- Accede a la consola de comandos:
- Presiona Shift + F10 para abrir una ventana de Command Prompt (cmd).
- Escribe el siguiente comando y presiona Enter
- El sistema se reiniciará automáticamente.
¿Qué hace el comando oobe\bypassnro?
- Desactiva el requisito de conexión a internet: Tras el reinicio, la instalación te permitirá continuar con una cuenta local, evitando el inicio de sesión con una cuenta de Microsoft.
- Salta la pantalla de conexión a internet: Ya no se te pedirá conectar tu dispositivo a una red Wi-Fi o cableada.
Este método es ideal para quienes prefieren configurar su dispositivo sin interrupciones ni dependencias de la nube.
Deshabilitar la conexión a Internet con comandos
Si ya conectaste tu dispositivo a internet o el comando oobe\bypassnro no funcionó, puedes desactivar manualmente la interfaz de red para evitar el inicio de sesión obligatorio. Esto se logra con el comando Netsh interface.
Cómo deshabilitar la interfaz de red
- Accede a la consola de comandos:
- Al igual que antes, presiona Shift + F10 para abrir la consola durante la instalación.
- Escribe el siguiente comando para desactivar la red Wi-Fi:
Netsh interface set interface "Wi-Fi" disable
- Si estás conectado por cable, reemplaza
"Wi-Fi"con el nombre de la interfaz cableada (generalmente,"Ethernet"). - Presiona Enter para ejecutar el comando.
Cómo verificar las interfaces disponibles
Si no sabes el nombre de la interfaz de red, ejecuta este comando para listar todas las conexiones disponibles:
Netsh interface show interfaceBusca el nombre de la conexión activa y utilízalo en lugar de "Wi-Fi"
¿Qué hace el comando Netsh interface?
- Desactiva la conexión de red activa, ya sea Wi-Fi o Ethernet, impidiendo el acceso a internet.
- Esto fuerza al instalador de Windows 11 a ofrecer la opción de usar una cuenta local.
Ventajas de instalar Windows 11 sin conexión a Internet
Optar por instalar Windows 11 sin conectarte a internet ni usar una cuenta de Microsoft tiene varias ventajas:
- Mayor privacidad: No compartes datos con Microsoft durante la instalación.
- Flexibilidad: Puedes configurar la cuenta local y los ajustes de tu dispositivo sin depender de la nube.
- Control total: Decides cuándo y cómo conectarte a internet para descargar actualizaciones o configurar servicios.
Evitar el inicio de sesión obligatorio en Microsoft durante la instalación de Windows 11 es posible gracias al comando oobe\bypassnro y la capacidad de desactivar manualmente la conexión de red utilizando Netsh interface. Ambas soluciones son prácticas y te permiten instalar el sistema operativo de forma rápida y con mayor control.
Si buscas una experiencia más personalizada y sin interrupciones, estos métodos te serán de gran ayuda. ¿Has probado alguna de estas opciones? Déjanos tu experiencia en los comentarios.